【最新版】Googleインデックス登録申請方法まとめ
SEO対策に重要なツール、
『Google Search Console』が最新版にアップデートされ、今までとは異なり、ドメインや、ページの所有権の確認が必要になりました。
その設定方法について分かりやすく解説します。
- Google Search Console とは
- 最新版Google Search Console(グーグルサーチコンソール)の使い方
- プロパティタイプを選択する
- TXTレコードを表示、コピーする
- サーバー管理画面からDNSレコードを追加
- Google Search Consoleで所有権を確認
Google Search Console とは
Google Search Console(グーグルサーチコンソール)とは、GoogleからサービスされるSEO対策ツールです。
サーチコンソールを利用すれば、Googleへのインデックス登録申請を行う事ができ、申請後には検索エンジンで実際に検索・表示された「キーワード」や「表示順位」、「実際のクリック数」などを確認する事ができます。
検索エンジンの表示ランキングを上げるために、
検索されたキーワードと、ページ内容に乖離が無いか、検索結果の表示順位を上げたり、その先の流入数を上げるために、とても重要な役割をしてくれます。
アップデート前のサーチコンソールでは、
URLの送信だけでインデックス登録申請を行う事ができましたが、
最新版のGoogle Search Console(グーグルサーチコンソール)では、
ドメインやサイトの所有権の開示が必要となります。
最新版Google Search Console(グーグルサーチコンソール)の使い方
まず、Google Search Console(グーグルサーチコンソール)にログインします。
利用にはgoogleアカウントの登録が必要です。
プロパティタイプを選択する

ログインすると、すぐにプロパティタイプの設定画面が表示されます。
データの取得方法に合わせてプロパティタイプを設定します。
ドメイン

すべてのサブドメイン(m.、www. など)や、
HTTPS、HTTPを区別無くデータを取得してレポートしてくれる機能です。
DNSでの確認が必須になります。(確認方法は後述します。)
すべてのサブドメイン、プロトコルをレポートしますので、元のドメイン名を設定します。
URLプレフィックス

入力されたアドレスURL、 指定されたプロトコルURLのみを指定してレポートします。
URLプレフィックスタイプは、
URLのプロトコル名(http、https)やサブドメイン、/(スラッシュ)配下まで指定する必要があります。
ブログの様なタイプの運用では記事ごとにプロパティを設定しなくてはならず面倒ですし、設定忘れによる取得漏れなども有りそうですので、
今回は「ドメイン」タイプで設定します。
TXTレコードを表示、コピーする

ドメインを選択すると、
「DNSレコードでのドメイン所有権の確認」画面が表示され、
ドメインプロパティ認証にあたって必要となる「TXTレコード」 が表示されます。
TXTレコードをコピーして保管します。
サーバー管理画面からDNSレコードを追加
取得したドメインネームサーバーへ移動し、 TXTレコードを設定します。
今回はお名前ドットコムで設定します。
ドメインNaviにログインします。
1.「お名前.com Navi」画面上部の「ドメイン設定」 タブをクリックします。
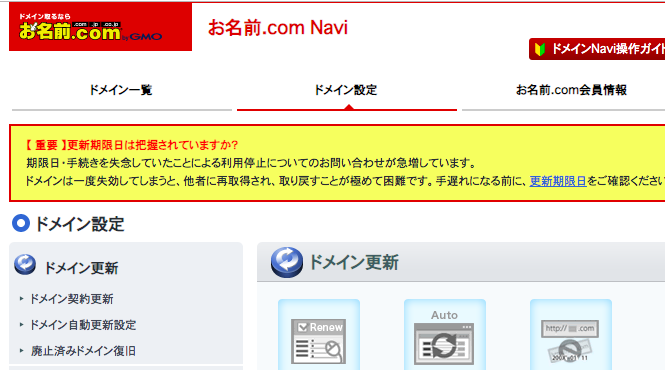
下へスクロールしすると、2(ネームサーバーの設定)が表示されます。
2.「ネームサーバーの設定」→「DNS設定/転送設定」をクリック

3.「ドメイン名一覧」 から設定するドメインを選択して次へ進みます。
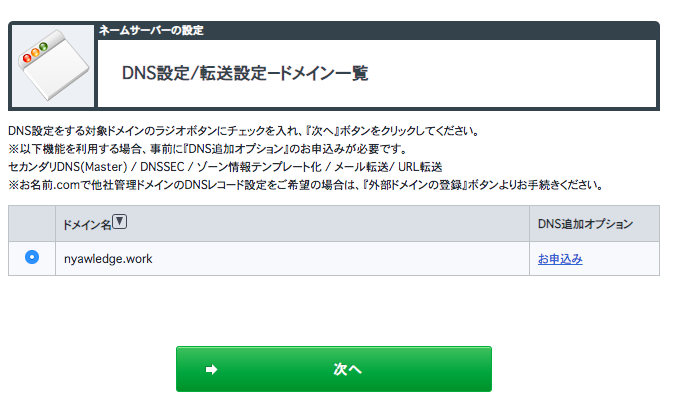
4.「DNSレコード設定を利用する」を選択

下へスクロールすると表示されます。
5.DNSレコード設定「入力」で「TXTレコード」を設定する。
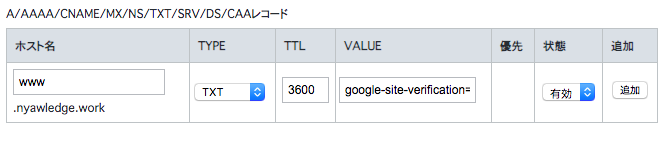
「A/AAAA/CNAME/MX/NS/TXT/ SRV/DS/CAAレコード」フォームを設定
・[TIPE]を[TXT]に変更。
・[ホスト名]へは空欄にしドメイン名飲みにする。
・[VALUE]にGoogle Seach Consoleでコピーした「TXTレコード」 を入力。
し、「追加」を押して終了です!
確認画面へ進むと、 対象のドメインやDNSレコード設定の詳細が確認できます。
問題無ければ、設定するをクリックします。

「完了画面」 が表示されれば、設定は完了です。
Google Search Consoleで所有権を確認

DNSレコードの追加が完了したら、5分ほど待って、
先ほどのGoogle Search ConsoleのTXTレコード表示画面へ戻ります。
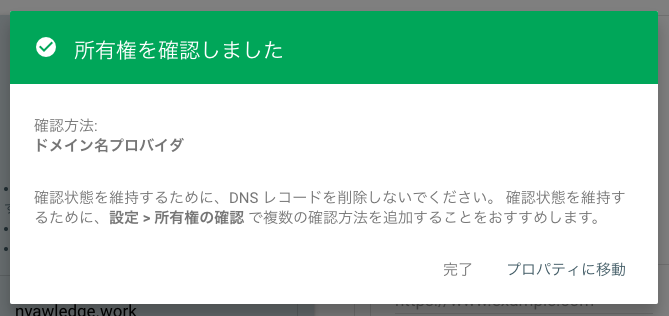
確認ボタンを押し、「所有権を確認しました」と表示されれば、 登録は完了です。
DNSレコードの追加に5分ほど時間が掛かりますので、 しばらく待ってからトライしてください。
以上!
『Google Search Console の設定方法』でした!
ドメインサーバーの設定をいくつかしていて気がつきましたが、
レコードのTYPEはサーバーが識別する為のファイル名の様な物で、
ドメイン名を指定するなら「CNAME」、
今回は、Google Search Console への所有権の設定の為なので、
コメント送信の為の「TXT」を設定したとのことなのですね。
Google以外にも、他の検索エンジンなどを設定する場合にもまた、利用することが有りそうです。